Simple Snake (Refresh Games) Mac OS
- Mac Os Refresh Rate
- Simple Snake (refresh Games) Mac Os X
- Simple Snake (refresh Games) Mac Os Catalina
- Simple Snake (refresh Games) Mac Os Download
- Simple Snake (refresh Games) Mac Os 11
| Snake | |
|---|---|
| Basic Information | |
| Video Game | |
| GNU/Linux, Mobile phones, Microsoft Windows and TRS-80 | |
| Awards Changelog Cheats Codes Codex Compatibility Covers Credits DLC Help Localization Manifest Modding Patches Ratings Reviews Screenshots Soundtrack Videos Walkthrough | |
| Achievements GOG In-Game Origin PlayStation Trophies Retro Steam Xbox Live | |
Snake is a video game first released during the mid 1970s in arcades and has maintained popularity since then, becoming something of a classic. After it became the standard pre-loaded game on Nokia phones in 1998, Snake found a massive audience.
Simple Snake game using OpenGL C, including a discrete snake robot model for producing real snakelike movements. (Linux, Ubuntu, Mac OS X, etc.) clone the game. Mac OS X To compile the game, you will need to have access to cmake. Brew install cmakeor download the latest version from cmake.org. If the cmakecommand is available in your terminal you have successfully installed CMake.
The player controls a long, thin creature, resembling a snake, which roams around on a bordered plane, picking up food (or some other item), trying to avoid hitting its own tail or the 'walls' that surround the playing area. Each time the snake eats a piece of food, its tail grows longer, making the game increasingly difficult. The user controls the direction of the snake's head (up, down, left, or right), and the snake's body follows. The player cannot stop the snake from moving while the game is in progress, and cannot make the snake go in reverse. However, Snake has had many variations since its release, depending on the game's platform. These variations involve the modification of certain rules e.g. the lethality of contact with walls.
History[editedit source]
The Snake variety of games originated with the arcade gameBlockade, released by Gremlin in 1976.[1] In 1977, Atari, Inc. released, as an unofficial port, the first home console version of the Blockade concept, titled Surround.Surround was one of the nine Atari 2600 (VCS) launch titles, and was also sold by Sears under the name Chase.
The first known personal computer version of Snake, titled Worm, was programmed in 1978 by P. Trefonas from the USA on the TRS-80 computer, and published by CLOAD magazine in the same year. This was followed shortly afterwards with versions from the same author for the Commodore PET and Apple II computers. A microcomputer port of Hustle was first written by P. Trefonas in 1979 and published by CLOAD magazine.[2] This was later released by Milton Bradley for the TI-99/4A in 1980.[3]
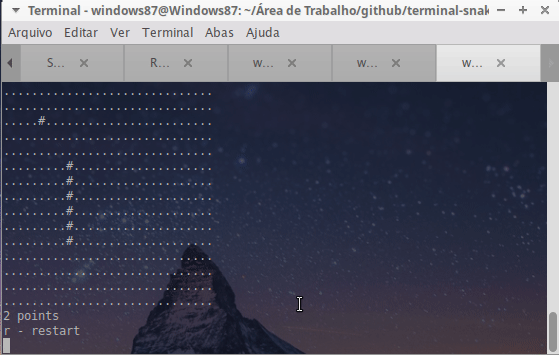
Some better-known versions include the Neopets example, which is known as 'Meerca Chase'. Its revised version is known as 'Meerca Chase II'. A popular variant called Nibbles was also included with MS-DOS for a period of time.
An analog joystick-controlled variant of Snake, called Anaconda, was included as a hidden minigame in TimeSplitters 2.
The version included on the Nokia N70 and other later model Nokia phones is a 3D version, with level goals. The Nokia version has a snake in it as well.
Snake on the BBC Micro[editedit source]
There were several versions of Snake on the BBC Micro. Snake by John Cox from Computer Concepts was different in that the snake was controlled using the left and right arrow keys relative to the direction it was heading in. The snake increases in speed as it gets longer, and there are no 'lives', making achieving a high score or reaching higher levels relatively difficult as one mistake means starting from the beginning.
Snake on Nokia phones[editedit source]
Nokia is well known for putting Snake on the majority of their phones. Versions include:
- Snake - The original, for monochrome phones. Graphics consisted of black squares, and it had 4 directions. An example of a phone with it installed is the Nokia 6110. It was programmed in 1997 by Taneli Armanto, a design engineer in Nokia.[4]
- Snake II - Included on monochrome phones. Snake improved to a snake pattern, introduction of bonus bugs, a 'cyclical' play area (where crossing through one boundary would have you appear on the opposite side) and mazes (obstacle walls placed within the play area). An example of a phone with it installed is the Nokia 3310.
- Snake Xenzia - Included on present-day monochrome phones (and some cheaper color phones, such as the Nokia 1600). An example of a phone with it installed is the Nokia 1112
- Snake EX - Included on color phones. Graphics improved to SNES quality. It supports multiplayer through Bluetooth and Infra-Red. An example of a phone with it installed is the Nokia 6260.
- Snake EX2 - This is included in several Series40 handsets by Nokia.
- Snakes - A 3D version. This game was designed for the N-Gage, developed by IOMO (published by Nokia). It featured multiplayer through Bluetooth. Graphics improved to basic PlayStation quality. Introduction of hex levels, etc. Later Nokia started giving this game pre-installed(without multiplayer feature) in its Nseries phones like N70, N73, N80, etc. Snakes can be downloaded from the Nokia support page's Games section and played on any S60 device.[5]
- Snake III - A 3D version, different from Snakes in the fact that Snake III takes a more living snake approach, rather than the abstract feel of Snake. An example of a phone with it installed is the Nokia 3250. It is also available on the Nokia 5310, Nokia 5610 and the Nokia 6300. It also supports multiplayer modes via Bluetooth.
- Snakes Subsonic - Sequel to Snakes, released on May 22, 2008 for the second generation N-Gage platform.
Snake on YouTube[editedit source]
Snake can be played on YouTube videos that use the 2010 version of the player. When a video is selected, press the [left] key for two seconds. The game will appear and can be played in the videoscreen.[6]
Variants by platform[editedit source]
- Nokia Snake 1 - The original first snake game recreated again by the original creator for nokia s60
- Worm and Hustle computer games, published by CLOAD, 1978 and 1979[2]
- CGA-Snake - Late-Eighties version of Snake using Color Graphics Adapter technology
- GL Snake - Very realistic three dimensional variant of snake (openGL Glut)
- Hustle - arcade game, TI-99/4A
- HYPER-WURM - TRS-80
- Light Cycle - Tron (fictional game) and its arcade implementation Tron
- Need for Snake - Simple online Snake in JavaScript
- Ophidia - Advanced JavaScript snake game with enemies, obstacles, and shooting
- Nibbler - arcade version
- Nibbles - MS-DOS (QBasic) some versions of suse linux
- Snake - A snake game coded in Visual Basic 6 (with source code)
- Plasmaworm - Microsoft Windows
- Rattler Race - Microsoft Windows
- Serpent 3D - First Person 'Eater' (openGL Glut)
- SeveralZX Spectrum games, of which Laser Snaker is one example
- Snafu - Mattel Intellivision
- Snake - as a TIFFhomebrew game on the SonyPlayStation Portable
- Snake - BBC Micro
- Snake - MSX
- Snake - Texas Instruments TI-83 and TI-84 graphing calculators
- Snakeball - PlayStation 3
- Snakers - browser game (4 players on Wii)
- SnakeII - Texas Instruments TI-89, TI-89 Titanium, TI-89 Silver Edition, TI-92 Plus, Voyage 200 graphing calculators
- SnakeTIX - Apple Macintosh (classic Mac OS)
- Snake Race (ksnake) - Linux distributions
- SpaceBall - LG brandmobile phones
- Snaky - VMU (MFE - Dreamfiles)
- Snaky 360 - An addictive Web game with original variants like Pac-Snake or Snake-Invaders, freely moving at 360 ° and offering over 5 hours of intense play
- Sneech - Original Commodore Amiga game by Paul Burkey, 1995. Now for iPhone, Mac OS X, and Microsoft Windows
- Tape Worm - Atari 2600
- Worm - Nintendo DS Linux
- Worm of Bemer - Atari 8-bit, VIC-20, Commodore 64, TI-99/4A, and IBM PC/PCjr[7]
- Worms - Commodore VIC-20
- Snake on the Wii Homebrew
- TiltSnake on the iPhone and iPod Touch. Uses the accelerometer
- Snakeworlds (3D snake game) for Microsoft Windows. Play the famous game classic, but now on spheres / globes!
- Schnarr Snake a game developed by Schnarr Team.
- Snake game a mouse controlled flash version
- Snake360 - version for Xbox 360 with many added features
- AxySnake - 3D version for Microsoft Windows by AxySoft
- Snake - another flash version by Paul Neave.
- Snake - another flash version by bravo-games.com
- Star Snake - iPhone and iPod touch
- KDE-Snake - A simple Snake KDE-Game written in Python (for Linux)
- Snaked - for the iPhone and iPod Touch by Broken Thumbs Apps
- Arcade Classics (includes Snake) for Zunes4, 8, 16, 30, 80, and 120.
- Mobile Snake - classic snake game for iPhone and iPod touch
- Jumbo Snake™ - for the iPhone and iPod Touch by Boost Mobile Entertainment
- Boa, SpectravideoSV-318/SV-328
- [1] A simple snake game in HTML 5
References[editedit source]
- ↑blockade video game, gremlin ind, inc. (1976)
- ↑ 2.02.1http://brainless.hkc.free.fr/missing/Tandy%20Radio%20Shack%20TRS-80%20-%20Model%20Ihave.txt
- ↑Retrogaming Times Monthly 7
- ↑History of Nokia part 2: Snake Nokia Conversations - The official Nokia Blog
- ↑The Unofficial Nokia Gaming Blog: Snakes for S60 Download
- ↑YouTube - YouTube Snake Gameplay
- ↑Worm Of Bemer
Mac Os Refresh Rate
External links[editedit source]
- Snake II wiki guide at StrategyWiki
- List of snake-like games at Mobygames
To use a keyboard shortcut, press and hold one or more modifier keys and then press the last key of the shortcut. For example, to use Command-C (copy), press and hold the Command key, then the C key, then release both keys. Mac menus and keyboards often use symbols for certain keys, including modifier keys:
Simple Snake (refresh Games) Mac Os X
On keyboards made for Windows PCs, use the Alt key instead of Option, and the Windows logo key instead of Command.
Some keys on some Apple keyboards have special symbols and functions, such as for display brightness , keyboard brightness , Mission Control, and more. If these functions aren't available on your keyboard, you might be able to reproduce some of them by creating your own keyboard shortcuts. To use these keys as F1, F2, F3, or other standard function keys, combine them with the Fn key.
Cut, copy, paste, and other common shortcuts
- Command-X: Cut the selected item and copy it to the Clipboard.
- Command-C: Copy the selected item to the Clipboard. This also works for files in the Finder.
- Command-V: Paste the contents of the Clipboard into the current document or app. This also works for files in the Finder.
- Command-Z: Undo the previous command. You can then press Shift-Command-Z to Redo, reversing the undo command. In some apps, you can undo and redo multiple commands.
- Command-A: Select All items.
- Command-F: Find items in a document or open a Find window.
- Command-G: Find Again: Find the next occurrence of the item previously found. To find the previous occurrence, press Shift-Command-G.
- Command-H: Hide the windows of the front app. To view the front app but hide all other apps, press Option-Command-H.
- Command-M: Minimize the front window to the Dock. To minimize all windows of the front app, press Option-Command-M.
- Command-O: Open the selected item, or open a dialog to select a file to open.
- Command-P: Print the current document.
- Command-S: Save the current document.
- Command-T: Open a new tab.
- Command-W: Close the front window. To close all windows of the app, press Option-Command-W.
- Option-Command-Esc: Force quit an app.
- Command–Space bar: Show or hide the Spotlight search field. To perform a Spotlight search from a Finder window, press Command–Option–Space bar. (If you use multiple input sources to type in different languages, these shortcuts change input sources instead of showing Spotlight. Learn how to change a conflicting keyboard shortcut.)
- Control–Command–Space bar: Show the Character Viewer, from which you can choose emoji and other symbols.
- Control-Command-F: Use the app in full screen, if supported by the app.
- Space bar: Use Quick Look to preview the selected item.
- Command-Tab: Switch to the next most recently used app among your open apps.
- Shift-Command-5: In macOS Mojave or later, take a screenshot or make a screen recording. Or use Shift-Command-3 or Shift-Command-4 for screenshots. Learn more about screenshots.
- Shift-Command-N: Create a new folder in the Finder.
- Command-Comma (,): Open preferences for the front app.
Sleep, log out, and shut down shortcuts
You might need to press and hold some of these shortcuts for slightly longer than other shortcuts. This helps you to avoid using them unintentionally.
- Power button: Press to turn on your Mac or wake it from sleep. Press and hold for 1.5 seconds to put your Mac to sleep.* Continue holding to force your Mac to turn off.
- Option–Command–Power button* or Option–Command–Media Eject : Put your Mac to sleep.
- Control–Shift–Power button* or Control–Shift–Media Eject : Put your displays to sleep.
- Control–Power button* or Control–Media Eject : Display a dialog asking whether you want to restart, sleep, or shut down.
- Control–Command–Power button:* Force your Mac to restart, without prompting to save any open and unsaved documents.
- Control–Command–Media Eject : Quit all apps, then restart your Mac. If any open documents have unsaved changes, you will be asked whether you want to save them.
- Control–Option–Command–Power button* or Control–Option–Command–Media Eject : Quit all apps, then shut down your Mac. If any open documents have unsaved changes, you will be asked whether you want to save them.
- Control-Command-Q: Immediately lock your screen.
- Shift-Command-Q: Log out of your macOS user account. You will be asked to confirm. To log out immediately without confirming, press Option-Shift-Command-Q.
* Does not apply to the Touch ID sensor.
Finder and system shortcuts
Simple Snake (refresh Games) Mac Os Catalina
- Command-D: Duplicate the selected files.
- Command-E: Eject the selected disk or volume.
- Command-F: Start a Spotlight search in the Finder window.
- Command-I: Show the Get Info window for a selected file.
- Command-R: (1) When an alias is selected in the Finder: show the original file for the selected alias. (2) In some apps, such as Calendar or Safari, refresh or reload the page. (3) In Software Update preferences, check for software updates again.
- Shift-Command-C: Open the Computer window.
- Shift-Command-D: Open the desktop folder.
- Shift-Command-F: Open the Recents window, showing all of the files you viewed or changed recently.
- Shift-Command-G: Open a Go to Folder window.
- Shift-Command-H: Open the Home folder of the current macOS user account.
- Shift-Command-I: Open iCloud Drive.
- Shift-Command-K: Open the Network window.
- Option-Command-L: Open the Downloads folder.
- Shift-Command-N: Create a new folder.
- Shift-Command-O: Open the Documents folder.
- Shift-Command-P: Show or hide the Preview pane in Finder windows.
- Shift-Command-R: Open the AirDrop window.
- Shift-Command-T: Show or hide the tab bar in Finder windows.
- Control-Shift-Command-T: Add selected Finder item to the Dock (OS X Mavericks or later)
- Shift-Command-U: Open the Utilities folder.
- Option-Command-D: Show or hide the Dock.
- Control-Command-T: Add the selected item to the sidebar (OS X Mavericks or later).
- Option-Command-P: Hide or show the path bar in Finder windows.
- Option-Command-S: Hide or show the Sidebar in Finder windows.
- Command–Slash (/): Hide or show the status bar in Finder windows.
- Command-J: Show View Options.
- Command-K: Open the Connect to Server window.
- Control-Command-A: Make an alias of the selected item.
- Command-N: Open a new Finder window.
- Option-Command-N: Create a new Smart Folder.
- Command-T: Show or hide the tab bar when a single tab is open in the current Finder window.
- Option-Command-T: Show or hide the toolbar when a single tab is open in the current Finder window.
- Option-Command-V: Move the files in the Clipboard from their original location to the current location.
- Command-Y: Use Quick Look to preview the selected files.
- Option-Command-Y: View a Quick Look slideshow of the selected files.
- Command-1: View the items in the Finder window as icons.
- Command-2: View the items in a Finder window as a list.
- Command-3: View the items in a Finder window in columns.
- Command-4: View the items in a Finder window in a gallery.
- Command–Left Bracket ([): Go to the previous folder.
- Command–Right Bracket (]): Go to the next folder.
- Command–Up Arrow: Open the folder that contains the current folder.
- Command–Control–Up Arrow: Open the folder that contains the current folder in a new window.
- Command–Down Arrow: Open the selected item.
- Right Arrow: Open the selected folder. This works only when in list view.
- Left Arrow: Close the selected folder. This works only when in list view.
- Command-Delete: Move the selected item to the Trash.
- Shift-Command-Delete: Empty the Trash.
- Option-Shift-Command-Delete: Empty the Trash without confirmation dialog.
- Command–Brightness Down: Turn video mirroring on or off when your Mac is connected to more than one display.
- Option–Brightness Up: Open Displays preferences. This works with either Brightness key.
- Control–Brightness Up or Control–Brightness Down: Change the brightness of your external display, if supported by your display.
- Option–Shift–Brightness Up or Option–Shift–Brightness Down: Adjust the display brightness in smaller steps. Add the Control key to this shortcut to make the adjustment on your external display, if supported by your display.
- Option–Mission Control: Open Mission Control preferences.
- Command–Mission Control: Show the desktop.
- Control–Down Arrow: Show all windows of the front app.
- Option–Volume Up: Open Sound preferences. This works with any of the volume keys.
- Option–Shift–Volume Up or Option–Shift–Volume Down: Adjust the sound volume in smaller steps.
- Option–Keyboard Brightness Up: Open Keyboard preferences. This works with either Keyboard Brightness key.
- Option–Shift–Keyboard Brightness Up or Option–Shift–Keyboard Brightness Down: Adjust the keyboard brightness in smaller steps.
- Option key while double-clicking: Open the item in a separate window, then close the original window.
- Command key while double-clicking: Open a folder in a separate tab or window.
- Command key while dragging to another volume: Move the dragged item to the other volume, instead of copying it.
- Option key while dragging: Copy the dragged item. The pointer changes while you drag the item.
- Option-Command while dragging: Make an alias of the dragged item. The pointer changes while you drag the item.
- Option-click a disclosure triangle: Open all folders within the selected folder. This works only when in list view.
- Command-click a window title: See the folders that contain the current folder.
- Learn how to use Command or Shift to select multiple items in the Finder.
- Click the Go menu in the Finder menu bar to see shortcuts for opening many commonly used folders, such as Applications, Documents, Downloads, Utilities, and iCloud Drive.
Simple Snake (refresh Games) Mac Os Download
Document shortcuts
The behavior of these shortcuts may vary with the app you're using.
Simple Snake (refresh Games) Mac Os 11
- Command-B: Boldface the selected text, or turn boldfacing on or off.
- Command-I: Italicize the selected text, or turn italics on or off.
- Command-K: Add a web link.
- Command-U: Underline the selected text, or turn underlining on or off.
- Command-T: Show or hide the Fonts window.
- Command-D: Select the Desktop folder from within an Open dialog or Save dialog.
- Control-Command-D: Show or hide the definition of the selected word.
- Shift-Command-Colon (:): Display the Spelling and Grammar window.
- Command-Semicolon (;): Find misspelled words in the document.
- Option-Delete: Delete the word to the left of the insertion point.
- Control-H: Delete the character to the left of the insertion point. Or use Delete.
- Control-D: Delete the character to the right of the insertion point. Or use Fn-Delete.
- Fn-Delete: Forward delete on keyboards that don't have a Forward Delete key. Or use Control-D.
- Control-K: Delete the text between the insertion point and the end of the line or paragraph.
- Fn–Up Arrow: Page Up: Scroll up one page.
- Fn–Down Arrow: Page Down: Scroll down one page.
- Fn–Left Arrow: Home: Scroll to the beginning of a document.
- Fn–Right Arrow: End: Scroll to the end of a document.
- Command–Up Arrow: Move the insertion point to the beginning of the document.
- Command–Down Arrow: Move the insertion point to the end of the document.
- Command–Left Arrow: Move the insertion point to the beginning of the current line.
- Command–Right Arrow: Move the insertion point to the end of the current line.
- Option–Left Arrow: Move the insertion point to the beginning of the previous word.
- Option–Right Arrow: Move the insertion point to the end of the next word.
- Shift–Command–Up Arrow: Select the text between the insertion point and the beginning of the document.
- Shift–Command–Down Arrow: Select the text between the insertion point and the end of the document.
- Shift–Command–Left Arrow: Select the text between the insertion point and the beginning of the current line.
- Shift–Command–Right Arrow: Select the text between the insertion point and the end of the current line.
- Shift–Up Arrow: Extend text selection to the nearest character at the same horizontal location on the line above.
- Shift–Down Arrow: Extend text selection to the nearest character at the same horizontal location on the line below.
- Shift–Left Arrow: Extend text selection one character to the left.
- Shift–Right Arrow: Extend text selection one character to the right.
- Option–Shift–Up Arrow: Extend text selection to the beginning of the current paragraph, then to the beginning of the following paragraph if pressed again.
- Option–Shift–Down Arrow: Extend text selection to the end of the current paragraph, then to the end of the following paragraph if pressed again.
- Option–Shift–Left Arrow: Extend text selection to the beginning of the current word, then to the beginning of the following word if pressed again.
- Option–Shift–Right Arrow: Extend text selection to the end of the current word, then to the end of the following word if pressed again.
- Control-A: Move to the beginning of the line or paragraph.
- Control-E: Move to the end of a line or paragraph.
- Control-F: Move one character forward.
- Control-B: Move one character backward.
- Control-L: Center the cursor or selection in the visible area.
- Control-P: Move up one line.
- Control-N: Move down one line.
- Control-O: Insert a new line after the insertion point.
- Control-T: Swap the character behind the insertion point with the character in front of the insertion point.
- Command–Left Curly Bracket ({): Left align.
- Command–Right Curly Bracket (}): Right align.
- Shift–Command–Vertical bar ( ): Center align.
- Option-Command-F: Go to the search field.
- Option-Command-T: Show or hide a toolbar in the app.
- Option-Command-C: Copy Style: Copy the formatting settings of the selected item to the Clipboard.
- Option-Command-V: Paste Style: Apply the copied style to the selected item.
- Option-Shift-Command-V: Paste and Match Style: Apply the style of the surrounding content to the item pasted within that content.
- Option-Command-I: Show or hide the inspector window.
- Shift-Command-P: Page setup: Display a window for selecting document settings.
- Shift-Command-S: Display the Save As dialog, or duplicate the current document.
- Shift–Command–Minus sign (-): Decrease the size of the selected item.
- Shift–Command–Plus sign (+): Increase the size of the selected item. Command–Equal sign (=) performs the same function.
- Shift–Command–Question mark (?): Open the Help menu.
Other shortcuts
For more shortcuts, check the shortcut abbreviations shown in the menus of your apps. Every app can have its own shortcuts, and shortcuts that work in one app might not work in another.
- Apple Music shortcuts: Choose Help > Keyboard shortcuts from the menu bar in the Music app.
- Other shortcuts: Choose Apple menu > System Preferences, click Keyboard, then click Shortcuts.
Learn more
- Create your own shortcuts and resolve conflicts between shortcuts
- Change the behavior of the function keys or modifier keys