Copycat (itch) Mac OS
ITCH Controllers with internal audio mixing Allen & Heath Xone:DX Novation TWITCH Numark NS7 Numark NS6 Pioneer DDJ-S1 Vestax VCI-300. ITCH Components for outboard audio mixing Denon DJ DN-HC5000 Numark V7. ITCH DJ FX Controllers Numark NSFX Vestax VFX-1. Support for all current OS. Mac OS X 10.6 / 10.5 / 10.4.11 Windows 7 / Vista / XP 32-bit. CopyCatX is an extremely fast and easy-to-use utility for duplicating a volume or cloning a complete drive. It is perfect for: Anyone who wants to upgrade to a bigger drive. Users backing up their.
It's a room escape point and click puzzle game.
In essence, your main goal is to get out of a weird room filled with old arcade machines, strange computers, and what appears to be some kind of alien hooked to a virtual reality headset. To do that, you must gather useful objects and use them in ingenious ways.
Although the graphics may look simple and in 2D, the artwork is great and you can tell that the artist took his time coming up with it. The strange machinery and the nice choice of colors create unique atmosphere, although the soundtrack contributes a lot to the feeling as well.
[excerpts from review by Alexandru Dulcianu]
[This game was created in 2014 and sponsored by JayisGames.com]
| Status | Released |
| Platforms | Windows |
| Rating | |
| Author | Mateusz Skutnik |
| Genre | Puzzle |
| Tags | escape, Escape Game, Point & Click, room, room-escape |
Install instructions
No installation needed, it's a standalone game. Just download and unpack it.
Download
Log in with itch.io to leave a comment.
love the art, its amazing. Tho, the items and their uses isn't very intuitive
Took me awhile but i manage to escape YEA! really love the art work and idea, great work good job.
If you go to Jayisgames.com, you will find the game's page has downloadable Mac version listed. I couldn't get it to open on my Mac OS Mojave version 10.14, but maybe you can on your Mac. IF NOT, just click the large yellow PLAY bar seen the Jayisgames page, allow Flash plugin to operate if it asks you, and you're off! I am playing it directly from the website that way right at this moment. Hope this helps you...
This was really cool. i wish it was longer and that the story would be explained and all that, but i still had a good time playing it. The art was great, it was challenging without being unfair, the music and sounds were good and worked well with the atmosphere of the game, and it was visually very interesting. overall a great point-n-click, very enjoyable. i hope to play more of your games in the future.
Very hard escape room with a bunch of different objects and, lots of things to try to use them on. The biggest question is what is the yellow stuff?!!
I'd suggest not stretching the image to fill entire frame.
Matuesz, I just want to say that I've loved your work for a long time. I'm incredibly happy a new game of your's has come out. I'm super excited for your future projects, and I hope you keep up the good work!
If you run into any problems while opening this game
- download itch.io app
and open this game through itch.io app.
So this is a download version with gamemaker but what happened to your game from other website. (For example newgrounds, kongregate, etc) ?
No, this is still flash. It's an older game.
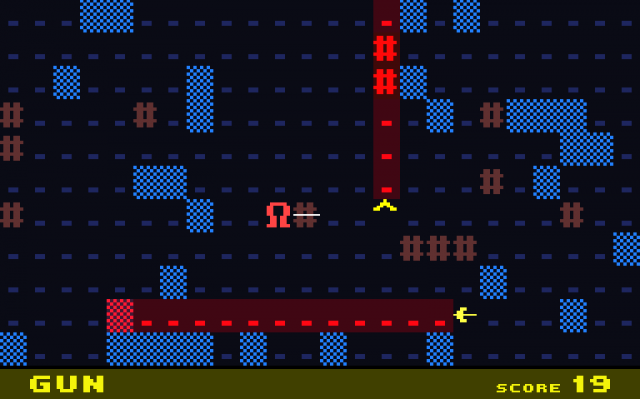
Btw, Newgrounds and Kongrgate don't accept downloadable games (ie created in game maker).
This wikiHow teaches you how to copy and paste text or files on your Mac computer. While your Mac's built-in menu bar is the preferred way to copy and paste information, you can also use your Mac's trackpad or keyboard to copy and paste....
Mac Os Catalina
Using the Menu Bar
Copycat (itch) Mac Os X
- Go to the text or item you want to copy. You can copy text in order to paste it into another document or text field, or you can copy one or more files to paste them into another location on your computer.
- Select the text or item. To select text, click and drag your mouse across it to highlight it. You can select a file by clicking it once.
- If you want to select multiple files at once, hold down ⌘ Command while clicking each one.
- Click Edit. It's on the left side of the menu bar that's at the top of your Mac's screen. A drop-down menu will appear.
- Click Copy. You'll see this option in the Edit drop-down menu. Doing so copies any selected text or files to your Mac's clipboard.
- If you're copying an individual file, you'll see the file's name next to Copy.
- You won't see the text or files duplicate at this point.
- Go to the place in which you want to paste the text or item. You can paste text into any text field or document, while files can be pasted into most folders on your computer.
- If you're pasting text into a text field, make sure you click the text field before proceeding.
- Click Edit. It's in the menu bar. The drop-down menu will reappear.
- Click Paste Item. It's in the drop-down menu. You should see your text or file(s) appear in the selected space.
- You'll click Paste Items if you copied multiple files.
- If you copied an individual file, you'll click Paste [file name] (e.g., Paste 'Screenshot 1') in the drop-down menu.
Using the Trackpad
- Consider using keyboard shortcuts instead. You can use your Mac's keyboard to prompt a right-click menu, copy items, and paste items:
- Holding Control while clicking an item will prompt a drop-down menu with Copy and Paste options.
- Pressing ⌘ Command+C while text or an item is selected will copy the text or item.
- Pressing ⌘ Command+V while text or an item is copied will paste the text or item.
- Open the Apple menu. Click the Apple logo in the top-left corner of the screen. A drop-down menu will appear.
- Click System Preferences…. It's in the drop-down menu. This will open the System Preferences window.
- Click Trackpad. This is at the top of the System Preferences window. A pop-up window will appear.
- Click the Point & Click tab. It's at the top of the System Preferences window.
- Check the 'Secondary click' box. You'll find this box on the left side of the window. Checking it enables the two-finger click feature for your Mac's trackpad.
- If this box is checked, secondary click is already enabled.
- Find the text or item you want to copy. Go to the document or folder in which the content or document you want to copy is located.
- Select text before copying it. You will need to click and drag your mouse across the text you want to copy before you can copy it.
- If you want to copy multiple files, hold down ⌘ Command while clicking each file you want to copy.
- Two-finger click the selected item. Placing the mouse cursor over a selected item and then pressing the trackpad with two fingers will prompt a drop-down menu.
- If you've selected multiple files, you only need to two-finger click one of the selected files.
- Click Copy. It's in the drop-down menu. Doing so will copy the selected item(s) to your Mac's clipboard.
- You won't see the text or file(s) duplicate at this point.
- If you're copying an individual file, you'll see the file's name next to Copy.
- Go to the place in which you want to paste the text or item. You can paste text into any text field or document, while files can be pasted into most folders on your computer.
- Two-finger click a text field or a blank space. A drop-down menu will appear.
- Click the Paste option. It's in the drop-down menu. You should see your text or file(s) appear in the selected space.
- You'll click Paste Items if you copied multiple files.
- If you copied an individual file, you'll click Paste [file name] (e.g., Paste 'Screenshot 1') in the drop-down menu.