Corners (itch) Mac OS
Enter Split View
- Corners (itch) Mac Os 11
- Corners (itch) Mac Os Catalina
- Corners (itch) Mac Os Catalina
- Corners (itch) Mac Os X
- Corners (itch) Mac Os 11
Serato DJ now replaces ITCH and is a free upgrade for supported controllers. Download Serato DJ and try it for yourself. Mac users on 10.5.8 or less should read this FAQ before downloading. Serato is pleased to announce the release of ITCH 2.2.2, the latest free update for Serato ITCH DJs. Then, on the bottom of the preference pane, click on the Hot Corners button. This will open up a small window where you can set up the functions you want the Mac to trigger for every corner of the screen. Simply click on the dropdown boxes adjacent to the corners you want to set up, and select the function. You can now use.
If you're using macOS Catalina or later:
Corners (itch) Mac Os 11
- Hover your pointer over the full-screen button in the upper-left corner of a window. Or click and hold the button.
- Choose ”Tile Window to Left of Screen” or ”Tile Window to Right of Screen” from the menu. The window then fills that side of the screen.
- Then click a window on the other side of the screen to begin using both windows side by side.
If you're using macOS Mojave, High Sierra, Sierra, or El Capitan:
- Click and hold the full-screen button in the upper-left corner of a window.
- As you hold the button, the window shrinks and you can drag it to the left or right side of the screen.
- Release the button, then click a window on the other side of the screen to begin using both windows side by side.
If you can’t enter Split View
Corners (itch) Mac Os Catalina
If Split View doesn't work, choose Apple menu > System Preferences, click Mission Control, and make sure that “Displays have separate Spaces” is selected.
Work in Split View
In Split View, you can use both apps side by side, without the distraction of other apps.
Corners (itch) Mac Os Catalina
- Choose a window to work in by clicking anywhere in that window.
- Show the menu bar by moving the pointer to the top of the screen.
- Swap window positions by dragging a window to the other side.
- Adjust window width by dragging the vertical line between the windows.
- Switch to other apps or your desktop with Mission Control, or use a Multi-Touch gesture such as swiping left or right with four fingers on your trackpad.
Corners (itch) Mac Os X
Exit Split View
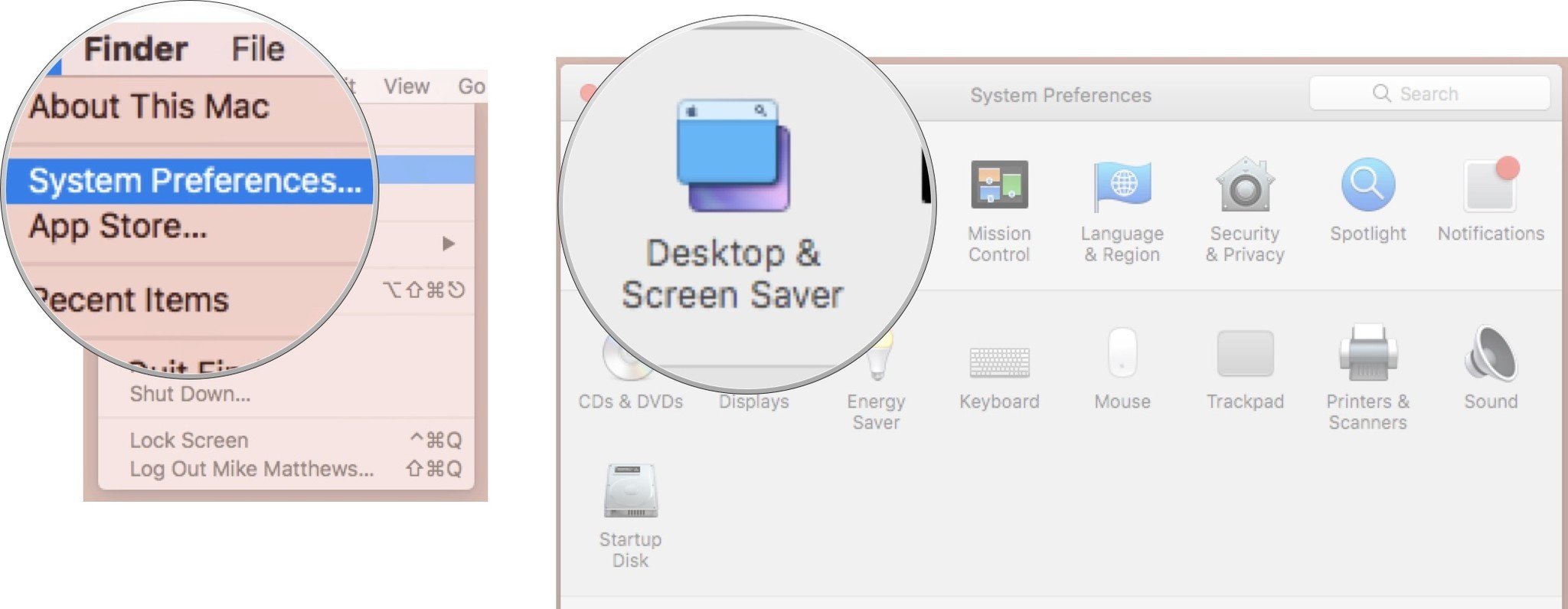
Corners (itch) Mac Os 11
- Move the pointer to the top of the screen to reveal the window buttons.
- Click the full-screen button in either window. That window exits Split View.
- The other window switches to full-screen view. You can switch to the full-screen window with Mission Control, or use a Multi-Touch gesture such as swiping left or right with four fingers on your trackpad.